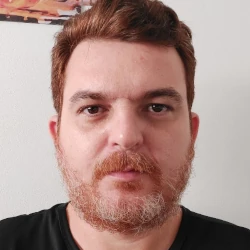O Adobe Photoshop é mais do que um mero software de edição de imagens; ele é uma ferramenta poderosa que tem revolucionado o mundo da fotografia e do design gráfico ao longo das últimas décadas. Este aplicativo robusto tem potencial ilimitado para transformar imagens comuns em obras de arte, permitindo que profissionais e amadores otimizem e aprimorem suas fotografias de maneiras inimagináveis.
Mas você pode se perguntar: como eu posso utilizar o Photoshop para melhorar a qualidade das minhas fotos? É uma pergunta válida, e a resposta reside no conhecimento e no domínio das várias funcionalidades que o Photoshop tem a oferecer.
O Photoshop é repleto de recursos e ferramentas que podem ajustar quase todos os aspectos de uma imagem, desde iluminação e cores até detalhes finos e texturas. Contudo, para desvendar todo o potencial deste software, é essencial entender as técnicas de edição que podem ser aplicadas para melhorar a qualidade das suas fotos.
Neste blog post, nós iremos mergulhar em quatro técnicas fundamentais de edição no Photoshop: corte, ajuste de brilho, saturação e matiz, e redimensionamento. Juntas, estas técnicas podem transformar suas fotos de boas para excepcionais.
Portanto, independentemente de você ser um fotógrafo iniciante buscando dar aquele toque profissional em suas fotos, ou um designer gráfico tentando aprender novas habilidades, este guia irá te ajudar a dominar o poder do Photoshop para melhorar a qualidade das suas imagens. Vamos descobrir quais são os primeiros passos para realizar esse desejo. Continue lendo…
Corte: Focando no Assunto Principal
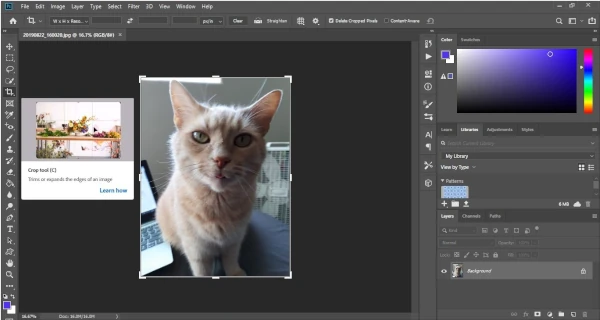
Cortar uma foto é mais do que apenas encolher seu tamanho. Trata-se de redefinir a moldura da imagem para destacar o assunto principal, removendo elementos desnecessários ou distrativos. Isso não só melhora a composição da imagem, mas também pode trazer um impacto visual maior para o assunto que você deseja destacar.
Ao abrir sua foto no Photoshop, você encontrará a ferramenta “Crop” no painel de ferramentas. Ao selecionar essa ferramenta, aparecerá uma caixa ao redor da sua imagem que lhe permite preservar uma área específica da foto.
É aqui que você tem a liberdade de selecionar o que deseja incluir e o que deseja remover da sua imagem. Algumas pessoas podem querer manter um pouco do fundo ao redor do assunto, enquanto outras podem optar por desfocar o cenário para que o foco seja totalmente direcionado para o assunto principal.
Usar a ferramenta de corte do Photoshop é um excelente primeiro passo para melhorar a qualidade das suas fotos. Através de um bom corte, você pode melhorar a composição, equilibrar os elementos e garantir que o espectador esteja focado no que é realmente importante.
Brilho: Iluminando Seu Caminho para a Qualidade

Todos os ambientes têm uma luminosidade específica, que pode variar drasticamente dependendo das condições, como o clima, a hora do dia e o tipo de iluminação artificial presente. No entanto, nem sempre a câmera consegue captar essa luminosidade de maneira perfeita, resultando em fotos muito brilhantes ou escuras. Felizmente, o Photoshop oferece ferramentas robustas para corrigir esses problemas.
Dentro do Photoshop, a opção “Enhance” é sua aliada quando se trata de ajustar o brilho de suas fotos. Ao selecionar essa opção, você pode escolher “Brightness/Contrast”, em seguida, optar por “Levels”. Isso abrirá um diálogo onde você pode ajustar a luz da sua foto movendo os controles deslizantes.
Para aqueles que preferem uma abordagem mais automatizada, o botão “Auto Levels” deixa o programa ajustar a iluminação da foto por você, tomando como base o algoritmo inteligente do Photoshop. Mas se você está buscando um controle total, pode experimentar várias combinações de brilho e contraste até encontrar o equilíbrio perfeito para sua imagem.
Lembre-se, a iluminação adequada pode dar vida a uma imagem, ressaltando detalhes, realçando cores e adicionando uma dimensão visual que torna a foto verdadeiramente atraente. Dessa forma, ajustar o brilho é um passo crucial para melhorar a qualidade de suas fotos no Photoshop.
Saturação e Matiz: Ajustando as Cores
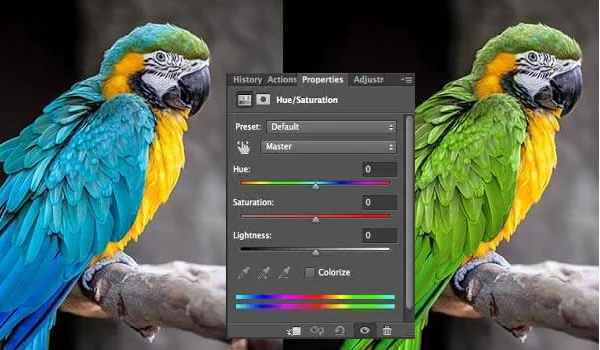
A saturação se refere à intensidade das cores na sua foto. Uma imagem altamente saturada terá cores vibrantes e ricas, enquanto uma imagem com baixa saturação aparecerá mais desbotada ou até mesmo preto e branco. A matiz, por outro lado, refere-se ao espectro de cores em si, permitindo que você altere as cores predominantes em sua imagem.
Para ajustar essas configurações, você deve acessar a opção “Enhance” e, em seguida, escolher a opção de cor na caixa de diálogo. Isso abrirá uma nova janela com controles deslizantes para a saturação e a matiz.
Se você fotografou uma cena colorida em plena luz do dia, mas a luz deixou a imagem desbotada, aumentar a saturação pode ser a solução. Simplesmente mova o controle deslizante de saturação até que as cores da imagem estejam vivas e vibrantes.
A matiz, por outro lado, pode ser útil quando a cor da sua foto parece um pouco “desligada”. Deslizando o controle da matiz, você pode ajustar as cores predominantes em sua foto até que elas estejam mais alinhadas com o que você deseja.
Lembre-se, o equilíbrio é a chave quando se trata de ajustar a saturação e a matiz. As cores devem melhorar a imagem, não dominá-la ou torná-la irreconhecível. Com um pouco de prática, você pode usar a saturação e a matiz para realçar a beleza natural das suas fotos, melhorando drasticamente a qualidade geral das suas imagens.
Redimensionamento: Adaptação às Necessidades
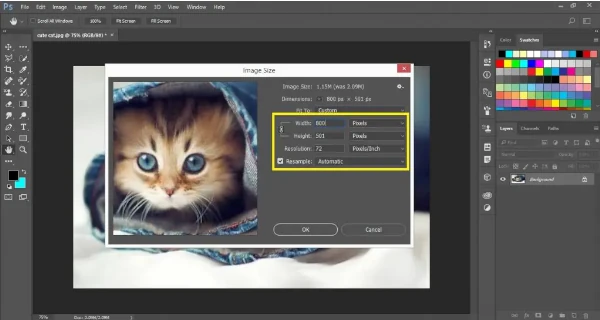
O redimensionamento não é apenas sobre fazer uma imagem caber em um espaço particular, mas também sobre preservar a qualidade da imagem enquanto se ajusta ao tamanho desejado. Fotos muito grandes podem ser difíceis de carregar em sites ou enviar por e-mail, enquanto fotos muito pequenas podem perder a qualidade quando ampliadas.
No Photoshop, a ferramenta que você usará para isso é o “Resize”. Ao selecionar sua imagem e escolher esta opção, você poderá ajustar o tamanho da imagem de acordo com suas necessidades. Aqui, você pode manter a proporção da imagem (para evitar distorção) ou alterá-la para se adequar a uma relação de aspecto específica.
Por exemplo, se você planeja publicar sua foto em um site ou enviá-la por e-mail, pode ser necessário reduzir o tamanho da imagem. Nesse caso, é importante garantir que a foto ainda mantenha uma resolução decente para que não apareça pixelada ou borrada.
Por outro lado, se você deseja imprimir sua foto, deve garantir que a imagem seja grande o suficiente para a impressão. O tamanho ideal para impressão varia, mas valores comuns são 1920 x 1080 ou 3000 x 2000 pixels. Além disso, você deve garantir que a resolução da imagem esteja configurada para a quantidade adequada de DPIs (pontos por polegada) para a impressora que você está usando.
Em suma, o redimensionamento é um componente vital para garantir que suas fotos sejam sempre apresentadas da melhor maneira possível, seja online ou impresso. Com as ferramentas adequadas do Photoshop, você pode garantir que suas fotos estejam sempre no tamanho certo, mantendo sua qualidade em qualquer formato.
Conclusão: Melhorando a Qualidade da Foto com o Photoshop

Aprimorar o foco através do corte, ajustar o brilho para a iluminação ideal, otimizar a saturação e a matiz para cores vibrantes, e redimensionar suas imagens para se adequar às necessidades específicas são etapas fundamentais para melhorar a qualidade de suas fotos. Cada uma dessas etapas desempenha um papel crucial para garantir que suas fotos se destaquem e causem impacto.
No entanto, lembre-se de que a edição de fotos não é uma ciência exata. É tanto uma arte quanto uma técnica, exigindo um olho atento para detalhes e uma mão firme para fazer ajustes sutis. A chave é praticar, experimentar e, acima de tudo, se divertir com o processo.
O Photoshop é apenas uma ferramenta. É sua visão e criatividade que realmente dão vida às suas fotos. Portanto, não tenha medo de explorar e experimentar com todas as opções que o Photoshop oferece.
Esperamos que este guia tenha sido útil para você dar os primeiros passos na melhoria da qualidade das suas fotos com o Photoshop. Com tempo, prática e paciência, você estará no caminho para criar imagens verdadeiramente impressionantes!
Dica extra do Rodrigo: Sabia que é possível fazer uma graduação em fotografia, onde você se forma em 2 anos e com parcelas que cabem no seu bolso? Isso mesmo! Um curso superior, com diploma, em uma universidade renomada. Gostou da ideia? Então, clique no botão abaixo e saiba mais.